What browser should I use to view the webinar sessions in WebEx?
WebEx is compatible with the latest versions of Chrome, Firefox, Safari, and Internet Explorer 11. We recommend using Chrome.
What type of network should I use to view the WebEx webinar sessions?
While you can attend WebEx webinars using a wireless network with a strong signal, a wired network connection is recommended if you have a low-bandwidth Internet connection or a weak wireless signal.
This is my first time joining a WebEx webinar. Are there any steps that I should take to prepare?
If you’ve never used WebEx before, you can Test WebEx on your computer, smart phone, or tablet well before the start time of the webinar sessions. Use this link: https://www.webex.com/test-meeting.html
WebEx will ask you to install a browser extension or add-in when you join a webinar for the first time on a computer. This extension or add-in is specific to your browser and may appear different from this example which shows Google Chrome. If for some reason the Chrome add-on does not work, you can “Run a temporary application” to join the meeting. See the wording at the bottom of the graphic under “Add WebEx to Chrome.”
1.

2.

3.

The webinar is opening or running slowly. What should I do?
Close any open applications on your computer except for the browser window in which you’re viewing the webinar.
Can I view a webinar on my smart phone or tablet?
Although we plan to offer mobile access to webinars in the near future, you will need to attend the webinar from a laptop or desktop computer at this point.
I registered to attend the live versions of all the sessions but I was unable to attend. Can I view a recording?
A recording of each live session will be available for viewing from the password protected schedule by Friday, May 15, 2020. This option is also useful if you simply can’t get WebEx to run on your computer. Don’t panic. You can watch the recordings later. It’s not worth stressing over.
Webinar Audio Tips
How do I listen to a webinar?
All sessions will use WebEx’s built-in audio tools for voice broadcasting. You will need to use your computer speakers to listen. Alternatively, teleconference dial-in numbers display, or you can use the Call Me feature to dial yourself into the webinar. Because of the large size of the webinars, all attendees will be muted throughout the webinar.
Go to the Communicate tab and select Audio Connection to see all options.

How can I make sure my computer is compatible with the webinar?
Visit https://help.webex.com/docs/DOC-4748 well before the start of your webinar to check system requirements.
I can’t hear the webinar presenter. What should I do?
Try these steps to correct audio problems during the webinar:
1. Check the speaker output on your computer or headset to make sure it is not muted. Make sure any headset or microphone jacks or USB connectors are fully inserted into the correct ports on your computer.
?
2. Go to the Communicate tab and select Speaker and Microphone to test speaker volume and settings.
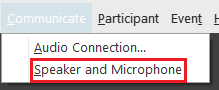 ?
?
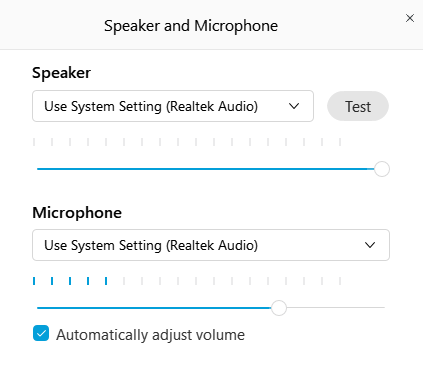
I hear static or interference in the audio. What should I do?
Move any mobile or audio devices away from the computer that you’re using to participate in the webinar.
Webinar Communication Tips
How can I communicate with the presenter or host during the webinar?
Note that the webinar audio will be set-up so that attendees are unable to speak. Please direct any questions related to the content of the presentation to the presenter via the Q&A panel.
PDU Reporting
When Do I need to report my PDUs ?
PDUs can be earned for both live and recorded sessions. Please see our PDU Reporting Page with detailed instructions on how to report the PDUs you earn.

